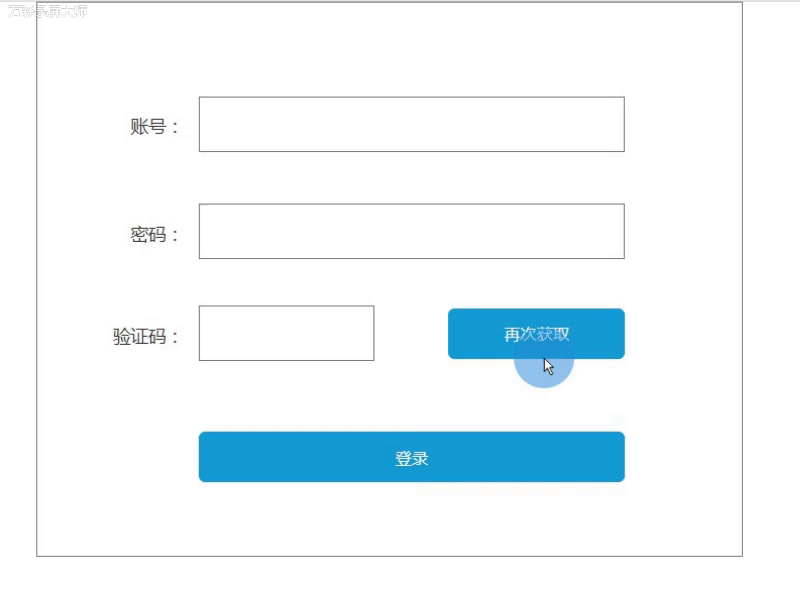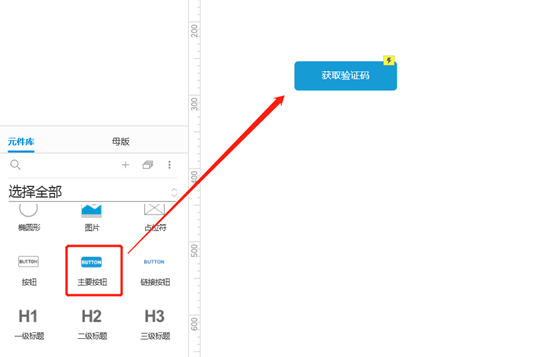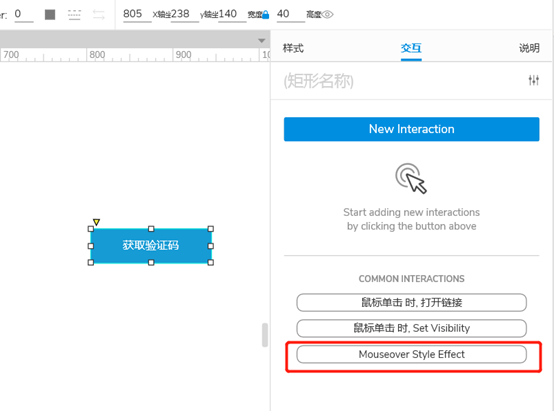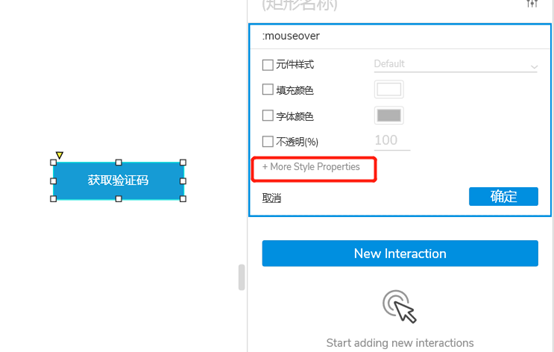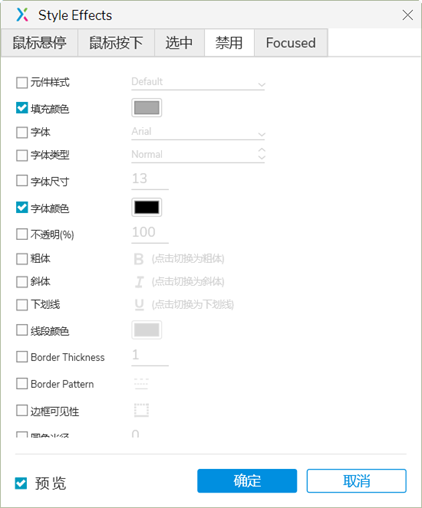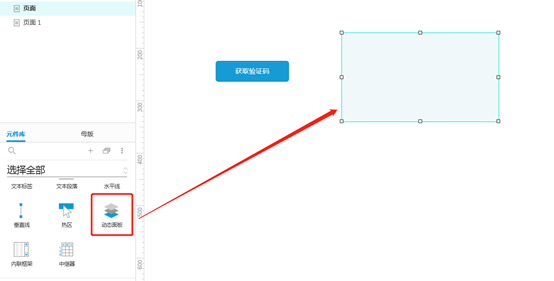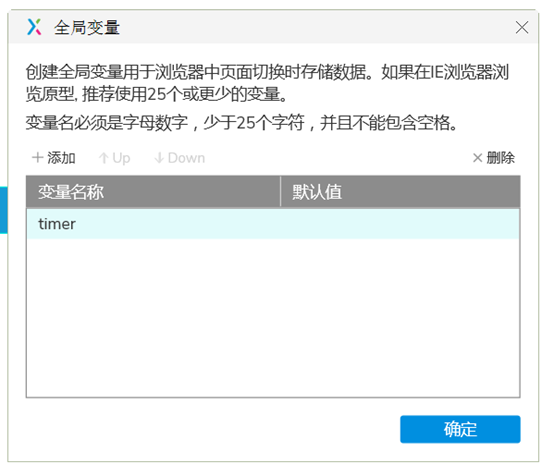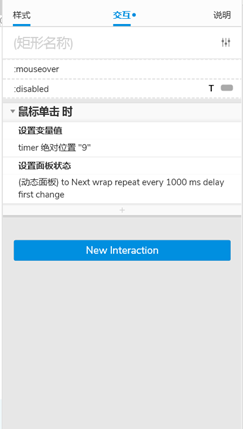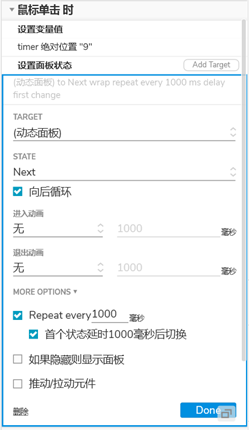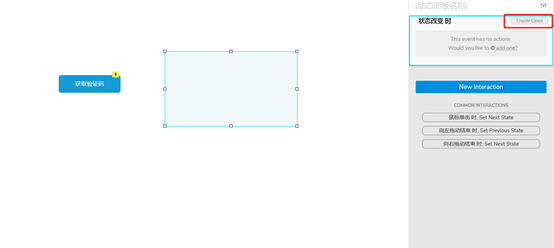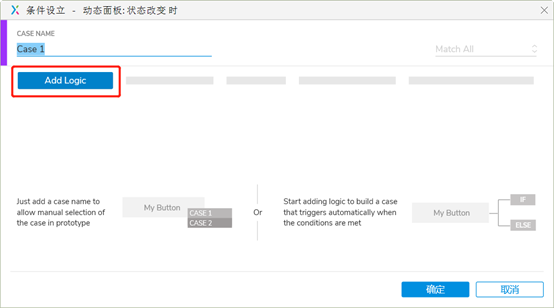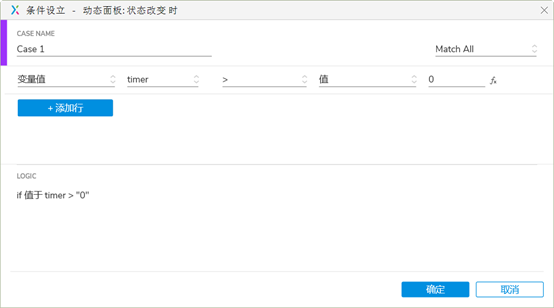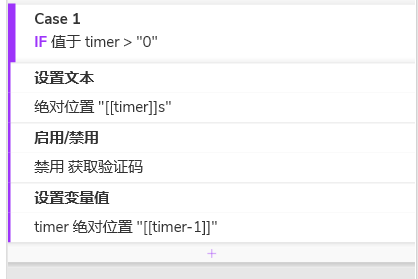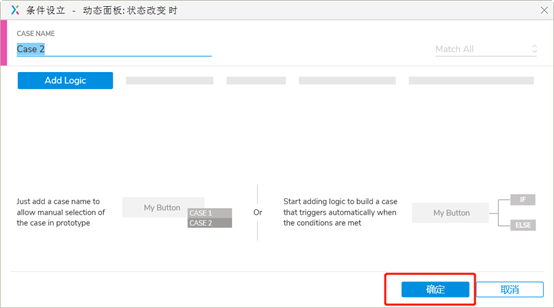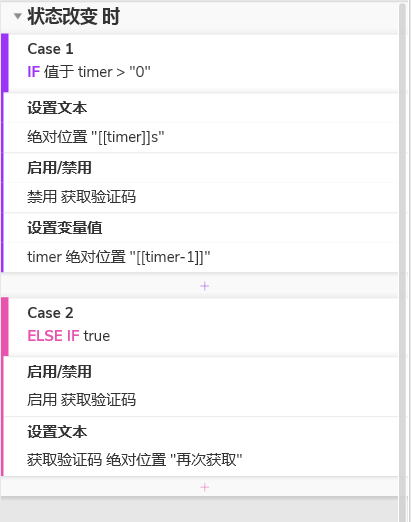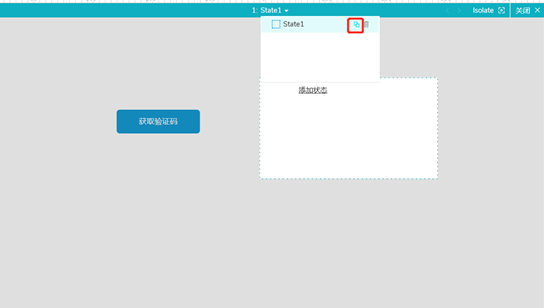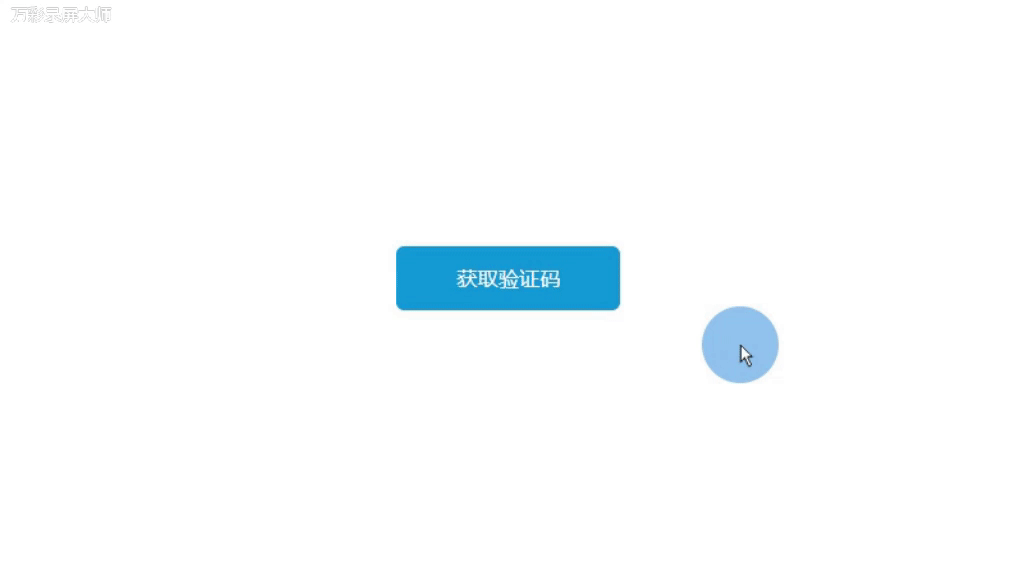| 打赏排行 | 用户名 | 打赏金额 | 时间 |
|---|---|---|---|
| 第1名 |
|
10金币 | 2019-10-29 |
最新回复 (9)
-
 暖暖_1594784296 普通用户 2020-7-21
暖暖_1594784296 普通用户 2020-7-21 -

-
 小鹏_1575082639 普通用户 2019-11-30
小鹏_1575082639 普通用户 2019-11-30 -
 3160906256 普通用户 2019-11-28
3160906256 普通用户 2019-11-28 -

-
 lihongwu8753 普通用户 2019-11-1
lihongwu8753 普通用户 2019-11-1 -

-

-