AXURE中的中继器是非常强大的底层组件。我们利用好中继器的强大功能,可以为我们原型设计带来很多便利,今天我们要介绍的是如何利用中继器来组装一个穿梭框。
元件购买地址https://www.axureshop.com/a/1031314.html
我们先来看下效果:
原型地址:https://www.wulihub.com.cn/go/Wny8Oq/start.html#id=u5dy2c&p=%E7%A9%BF%E6%A2%AD%E6%A1%86
选中几项
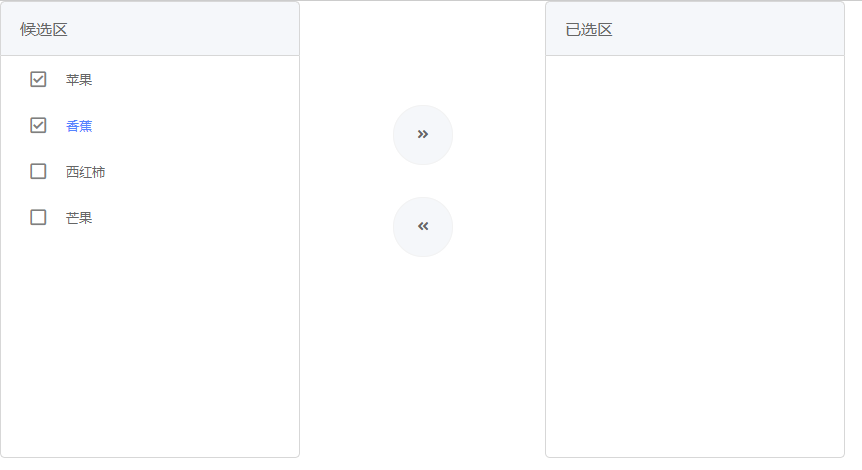
点击移到右侧已选区
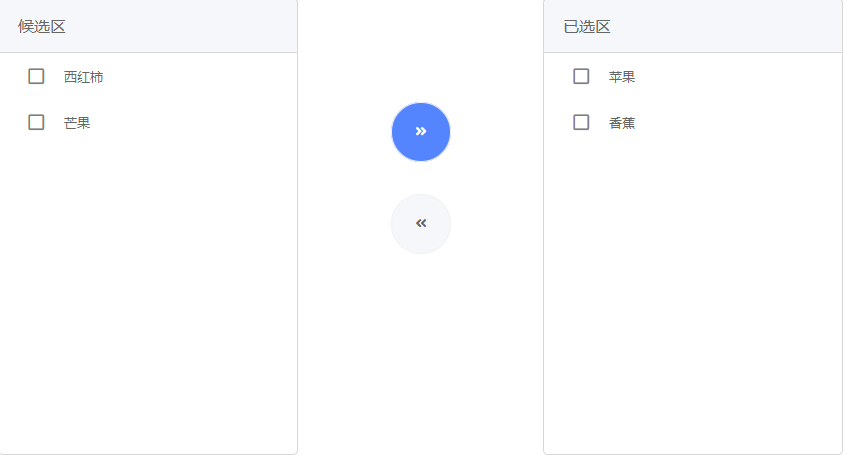
在已选区再剔除
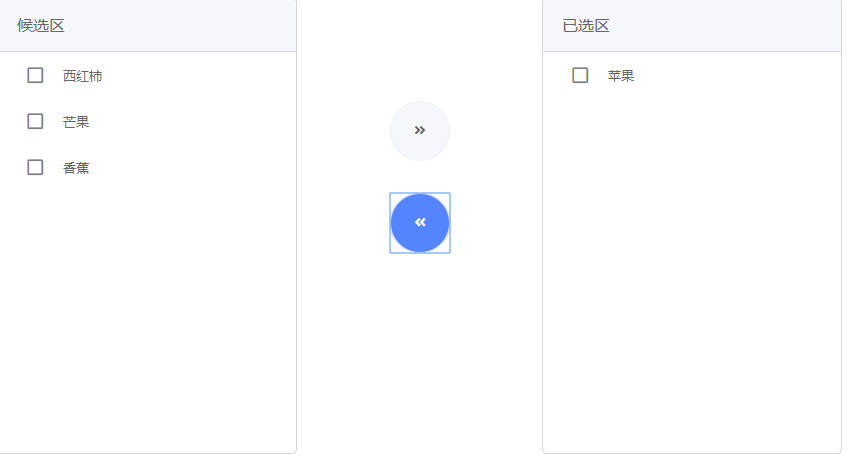
下面我们详细介绍一下,如果通过中继器来实现这个穿梭框
一、先在页面上拖入一个动态面板,取名字为“候选区动态面板”
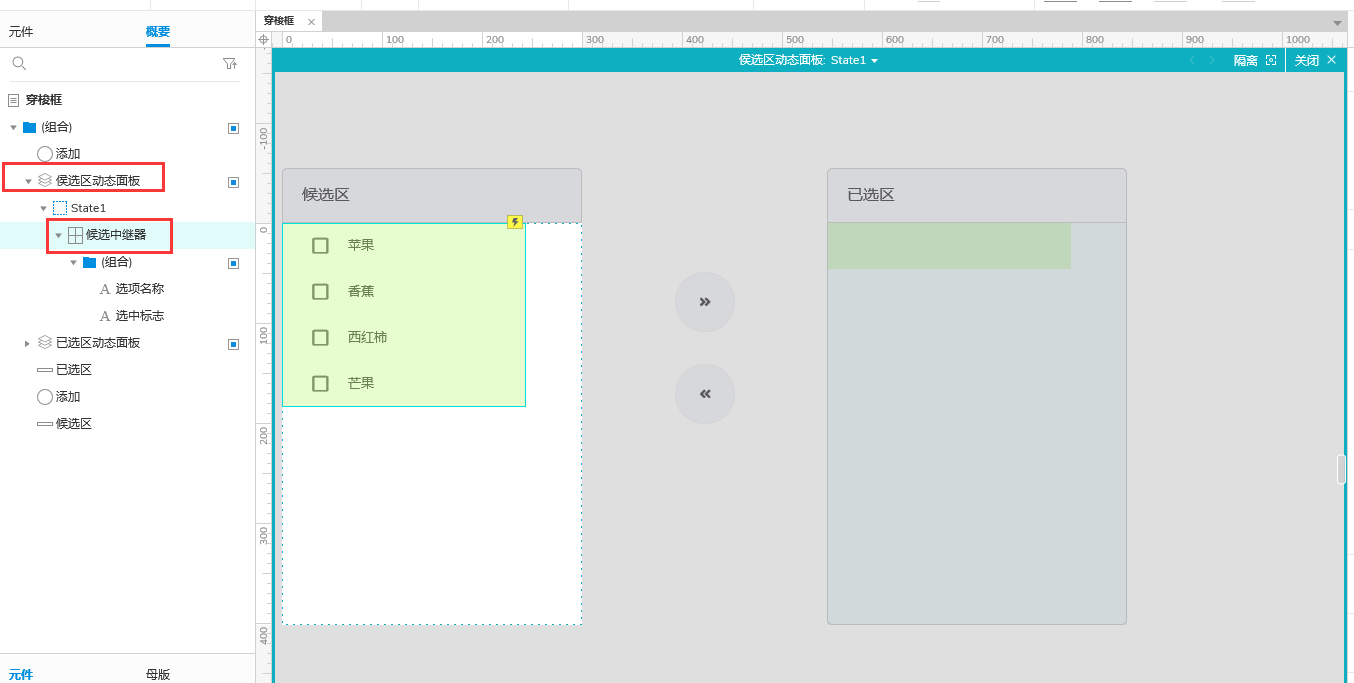
二、在动态面板中放入一个中继器。
我们在中继器中分别放入2个文本框元件,分别取名字为“选中标志”和“选项名称”。
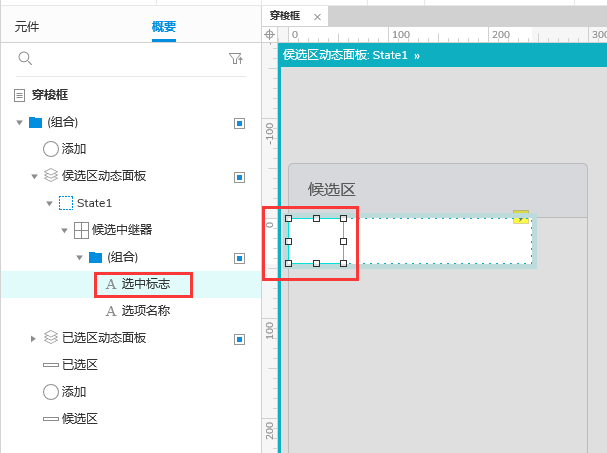
选中标志我们采用“Font Awesome 5 Free”字体,来显示选中状态和未选中状态,两款字体如下:

选中
未选中
对应的中继器列设置如下:
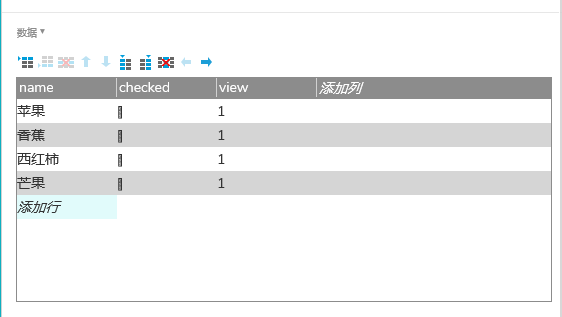
分别有:“name”、“checked”、“view”
name:用来显示项目的名称
checked:用来显示选中还是未选中(由于是Font Awesome 5 Free字体,在中继器中无法正常显示),在此处默认为“未选中”状态的字体。
view:用来控制是否显示在页面上。默认都是“1”。
三、设置默认的加载交互
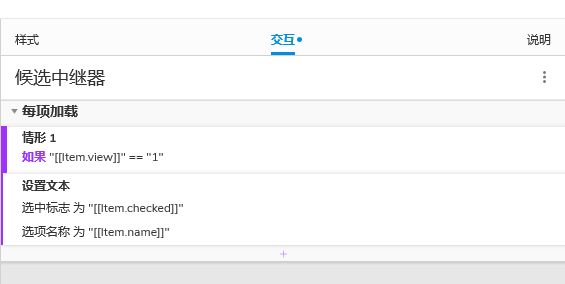
即把中继器中的数据字段与页面上的对应。
四、把上述动态面板复制一份,改名称为“已选动态面板”、“已选中继器”
五、设置候选项的点击交互。
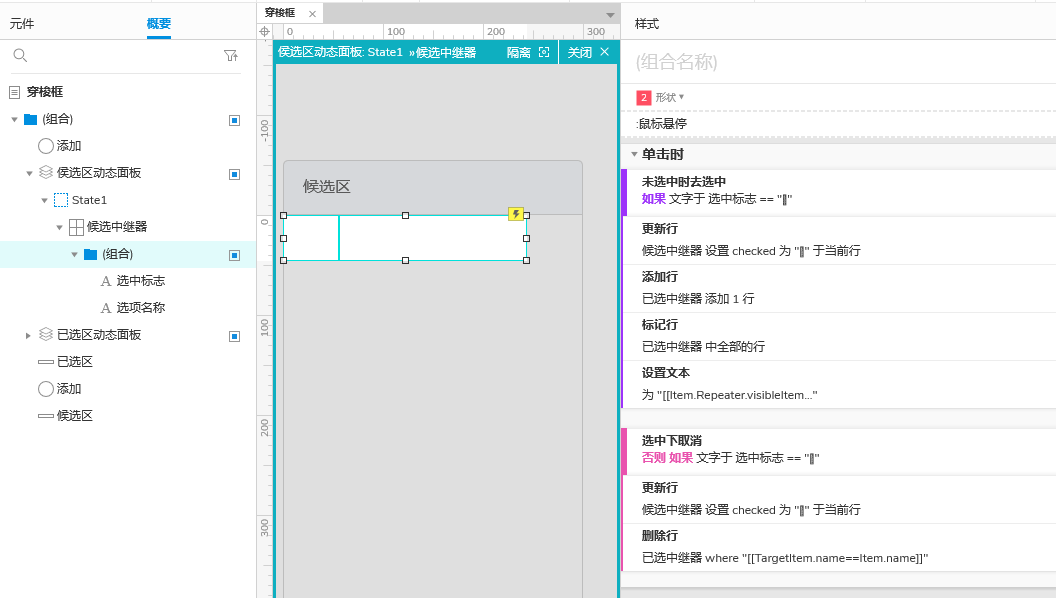
(a)如果点击的行为“未选中”状态的:
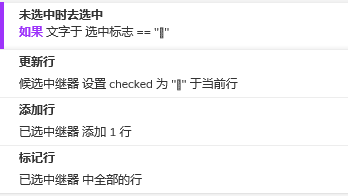
<1>、先将点击行中的选中状态字段的文字设置为“已选中”的文字,这样子我们页面上就看到了选中状态的图形文字。
<2>、对“已选中继器”执行添加1行的操作。
<3>、对“已选中继器”执行标记全部行的操作。
(b)如果是“已选中”状态的:
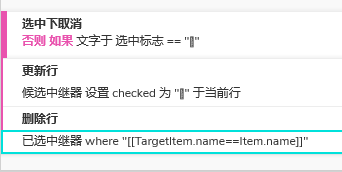
<1>、将“已选中”的文字修改为“未选中”。
<2>、将“已选中继器”中将当前取消的数据删除。
这里要主要,我们当前是在后续中继器中,我们要控制操作的是“已选中继器”,
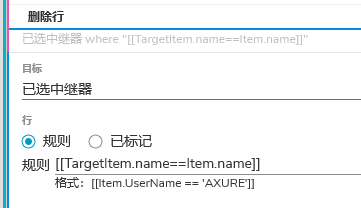
所以在规则设置中,要选“[[TargetItem.name==Item.name]]”,TargetItem就是代指“已选中继器”。
六、接下来我们来对选中移动按钮进行交互设计
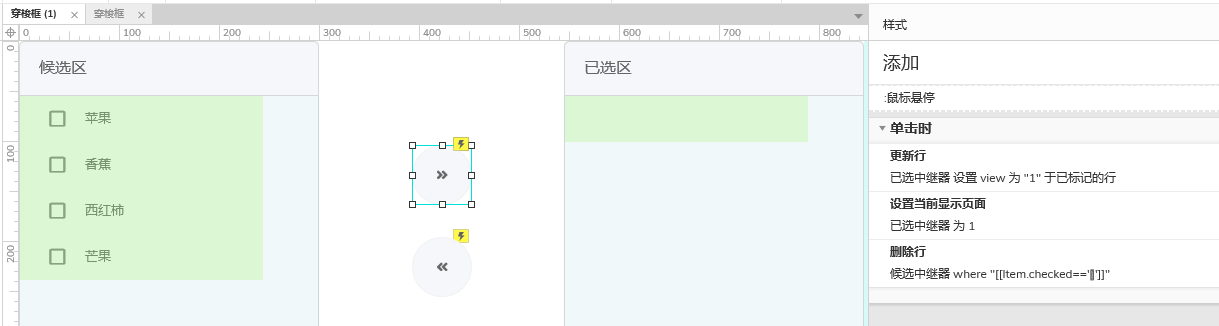
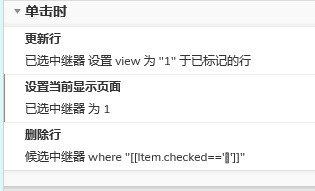
(1)先将“已选中继器”中已标识的数据行中的“VIEW”字段设置为“1”,即是可以显示的状态。
(2)为了防止已选中继器数据过多时,只显示第一页,所以对已选中继器显示的页码进行了设置。
(3)对候选中继器中checked字段为已选中状态的行删除。
这样,点击移动按钮后,候选区中勾选的项会移动到已选区。
七、对已选区中继器进行剔除操作
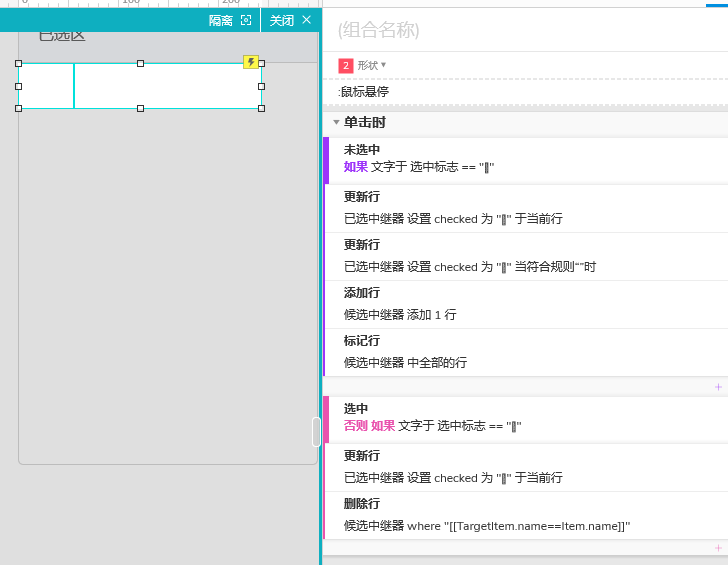
(1)未选中状态:
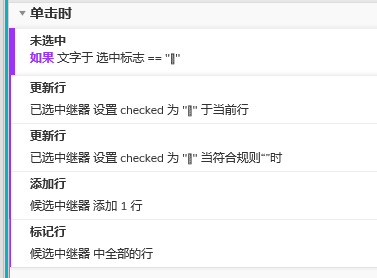
(2)选中状态:
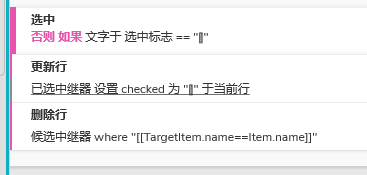
八、剔除按钮
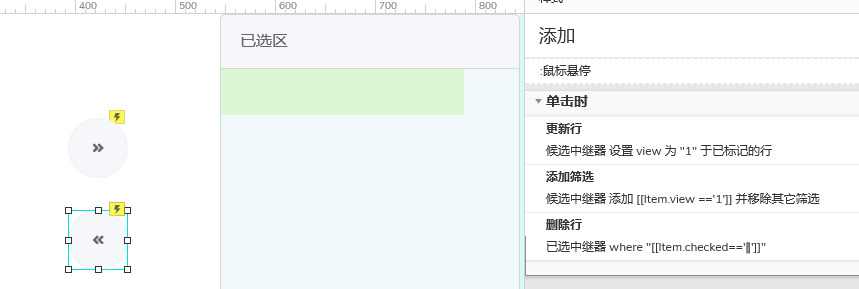
第一步先点击剔除按钮时,对“候选中继器”VIEW字段=1的进行标记。
第二步对进行筛选,只对view=1的数据显示,并排除其他筛选。
第三步对已选中继器中选中状态的行进行删除。
这样子,就完成了我们上面用原生AXURE的中继器来实现穿梭框组件,实现多项选择和剔除等交互操作。
元件购买地址:
https://www.axureshop.com/a/1031314.html